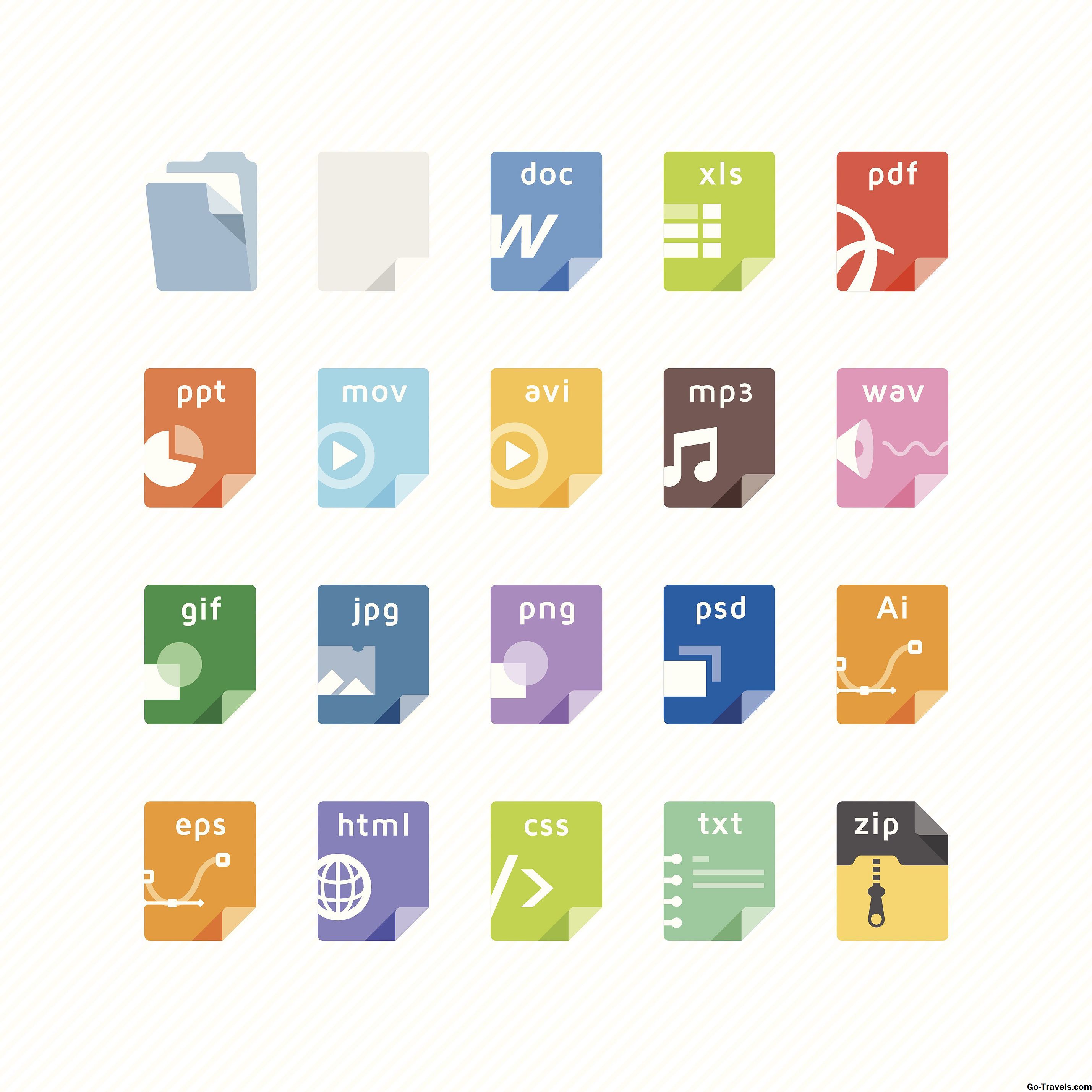O formato de arquivo nativo é o formato de arquivo padrão usado por um aplicativo de software específico. O formato de arquivo nativo de um aplicativo é proprietário e esses tipos de arquivos não devem ser transferidos para outros aplicativos. A principal razão é que esses arquivos geralmente contêm filtros, plug-ins e outros softwares que só funcionam dentro desse aplicativo específico.
Geralmente, as propriedades especiais de imagem específicas do software só podem ser mantidas quando uma imagem é salva no formato nativo do software. Por exemplo, estilos de camada e texto no Photoshop só permanecerão editáveis quando a imagem for salva no formato Photoshop (PSD) nativo. Os efeitos de lente e PowerClips no CorelDRAW só podem ser editados quando o documento é salvo no formato de CorelDRAW nativo (CDR). Abaixo estão alguns dos principais aplicativos gráficos e seus formatos de arquivos nativos:
- CDR - CorelDRAW
- CPP - Corel Photo-Paint
- PSD - Adobe Photoshop
- PDD - Adobe PhotoDeluxe
- AI - Adobe Illustrator
- UFO - Ulead PhotoImpact
- PSP - Paint Shop Pro
- MIX - Microsoft PictureIt e PhotoDraw
Quando uma imagem está sendo enviada para outro aplicativo, ela deve ser convertida ou exportada para um formato de imagem padrão. A exceção seria se você estivesse transferindo uma imagem entre aplicativos do mesmo editor. Por exemplo, você não deve ter problemas para enviar arquivos do Adobe Illustrator para o Adobe Photoshop ou arquivos do Corel Photo-Paint para o CorelDRAW.
Além disso, lembre-se de que você geralmente não pode usar uma versão anterior de um programa para abrir arquivos salvos de uma versão posterior do mesmo software. Na maioria dos casos, você perderá propriedades de imagem específicas da versão posterior.
Outro aspecto interessante dos formatos de arquivos nativos é que, em certas situações, outros aplicativos podem ser anexados ao aplicativo de origem através do uso de um plug-in. Um grande exemplo disso é o Luminar de Macphun. Quando o Luminar está instalado no seu computador, ele também é instalado como um plugin do Photoshop. Você pode iniciar o Luminar a partir do menu Filter do Photoshop (Filter> Macphun Software> Luminar) fazer as alterações no Luminar e, quando terminar, clicar no botão Apply para aplicar seu trabalho no Luminar e retornar ao Photoshop.
Atualizado por Tom Green