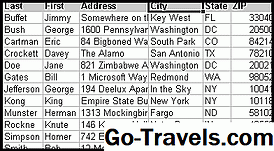Prepare seus dados

Depois de enviar seus cartões de férias no ano passado, você se comprometeu a organizar sua lista de endereços para facilitar o processo no próximo ano? Você tem uma enorme planilha do Excel que você não pode fazer cara ou coroa? Talvez o seu catálogo de endereços seja parecido com o mostrado no arquivo abaixo. Ou, talvez, você mantenha seu catálogo de endereços em pedaços de papel.É hora de cumprir essa promessa - organize sua lista de contatos em um banco de dados do Microsoft Access. É muito mais fácil do que você imagina e você definitivamente ficará satisfeito com os resultados. Este tutorial irá orientá-lo ao longo de todo o processo, passo a passo.Se você não tiver sua própria planilha e quiser acompanhar o tutorial, poderá fazer o download do exemplo de arquivo do Excel usado para gerar o tutorial.Nota: Este tutorial é para o Access 2013. Se você estiver usando uma versão anterior do Access, leia Convertendo uma planilha do Excel em um banco de dados do Access 2010 ou convertendo uma planilha do Excel em um banco de dados do Access 2007. A menos que você tenha um banco de dados existente que você usa para armazenar informações de contato, provavelmente você vai querer criar um novo banco de dados a partir do zero. Para fazer isso, clique no ícone Banco de dados em branco da área de trabalho na tela Introdução ao Microsoft Office Access. Você será presenteado com a tela acima. Forneça um nome ao seu banco de dados, clique no botão Criar e você estará no negócio. Em seguida, clique na guia Dados Externos na parte superior da tela Acesso e clique duas vezes no botão Excel para iniciar o processo de importação do Excel. A posição deste botão é indicada pela seta vermelha na imagem acima. Em seguida, você será apresentado com a tela mostrada acima. Clique no botão Procurar e navegue até o arquivo que você deseja importar. Depois de localizar o arquivo correto, clique no botão Abrir.Na metade inferior da tela, você verá as opções de destino de importação. Neste tutorial, estamos interessados em converter uma planilha do Excel existente em um novo banco de dados do Access, portanto, escolheremos "Importar os dados de origem para uma nova tabela no banco de dados atual".Outras opções nesta tela permitem: Depois de selecionar o arquivo e a opção corretos, clique no botão OK para continuar. Frequentemente, os usuários do Microsoft Excel utilizam a primeira linha de sua planilha para fornecer nomes de coluna para seus dados. Em nosso arquivo de exemplo, fizemos isso para identificar as colunas Sobrenome, Nome, Endereço, etc. Na janela mostrada acima, verifique se a caixa "Primeira linha contém cabeçalhos de coluna" está marcada. Isso instruirá o Access a tratar a primeira linha como nomes, em vez de os dados reais serem armazenados na lista de contatos. Clique no próximo botão para continuar. Os índices de banco de dados são um mecanismo interno que pode ser usado para aumentar a velocidade na qual o Access pode encontrar informações em seu banco de dados. Você pode aplicar um índice a uma ou mais colunas do seu banco de dados nesta etapa. Basta clicar no menu suspenso "Indexado" e selecionar a opção apropriada.Tenha em mente que os índices criam muita sobrecarga para o banco de dados e aumentam a quantidade de espaço em disco usado. Por esse motivo, você deseja manter as colunas indexadas no mínimo. Em nosso banco de dados, na maioria das vezes, estaremos pesquisando o Sobrenome de nossos contatos, então vamos criar um índice neste campo. Podemos ter amigos com o mesmo sobrenome, por isso queremos permitir duplicatas aqui. Certifique-se de que a coluna Sobrenome esteja selecionada na parte inferior das janelas e, em seguida, selecione "Sim (Duplicatas OK)" no menu suspenso Indexado. Clique em próximo para continuar. A chave primária é usada para identificar exclusivamente registros em um banco de dados. A maneira mais fácil de fazer isso é permitir que o Access gere uma chave primária para você. Selecione a opção "Permitir acesso adicionar chave primária" e pressione Avançar para continuar. Se você estiver interessado em escolher sua própria chave primária, talvez queira ler nosso artigo sobre chaves de banco de dados. Você precisa fornecer ao Access um nome para referenciar sua tabela. Vamos ligar para nossa mesa "Contatos". Digite isso no campo apropriado e clique no botão Concluir. Você verá uma tela intermediária perguntando se deseja salvar as etapas usadas para importar seus dados. Se não, vá em frente e clique no botão Fechar.Em seguida, você retornará à tela principal do banco de dados, na qual poderá visualizar seus dados simplesmente clicando duas vezes no nome da tabela no painel esquerdo. Parabéns, você importou com sucesso seus dados do Excel para o Access! Criar um novo banco de dados do Access 2013

Comece o processo de importação do Excel

Selecione a origem e o destino

Selecione cabeçalhos de coluna

Crie todos os índices desejados

Selecione uma chave primária

Nomeie sua mesa

Ver seus dados