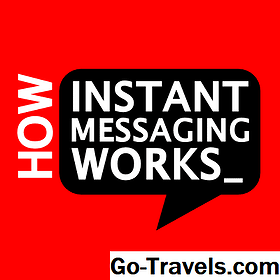Um dos muitos recursos integrados ao APFS (Apple File System) no Mac é a capacidade de criar um instantâneo do sistema de arquivos que representa o estado do seu Mac em um momento específico.
Os instantâneos têm vários usos, incluindo a criação de pontos de backup que permitem retornar o Mac ao estado em que estava no momento em que o instantâneo foi tirado.
Embora haja suporte para instantâneos no sistema de arquivos, a Apple forneceu apenas ferramentas mínimas para aproveitar o recurso. Em vez de esperar que desenvolvedores de terceiros lançem novos utilitários de sistema de arquivos, vamos dar uma olhada em como você pode usar instantâneos hoje para ajudá-lo a gerenciar seu Mac.
Instantâneos automáticos para atualizações do macOS

Começando com o macOS High Sierra, a Apple está usando snapshots para criar um ponto de backup que permitiria a recuperação de uma atualização do sistema operacional que deu errado, ou simplesmente retornar para a versão anterior do macOS se você decidir que não gostou da atualização .
Em ambos os casos, a reversão para o estado do instantâneo salvo não exige a reinstalação do sistema operacional antigo nem a restauração de informações de backups que você tenha criado no Time Machine ou em aplicativos de backup de terceiros.
Este é um bom exemplo de como os instantâneos podem ser usados, melhor ainda, o processo é totalmente automático, não há nada que você precise fazer além de executar a atualização do macOS na Mac App Store para criar um instantâneo que possa ser revertido . Um exemplo básico seria o seguinte:
- Lançar o Loja de aplicativos localizado tanto no Doca ou do Menu Apple.
- Selecione a nova versão do macOS que você deseja instalar ou selecione uma atualização do sistema Atualizações seção da loja.
- Inicie a atualização ou instale, a loja do Mac Apps baixará os arquivos necessários e iniciará a atualização ou instalação para você.
- Depois que a instalação for iniciada e você concordar com os termos da licença, será feito um instantâneo do estado atual do disco de destino para a instalação, antes que os arquivos necessários sejam copiados para o disco de destino e o processo de instalação continue. Lembre-se de que os instantâneos são um recurso do APFS e, se a unidade de destino não estiver formatada com o APFS, nenhum instantâneo será salvo.
Embora as principais atualizações do sistema incluam a criação de um instantâneo automático, a Apple não especificou o que é considerado uma atualização significativa o suficiente para chamar automaticamente um instantâneo.
Se você preferir ter certeza de ter um instantâneo para reverter, se necessário, poderá criar seus próprios instantâneos usando a técnica a seguir.
Continue lendo abaixo
Criar manualmente instantâneos do APFS

Os instantâneos automáticos são todos bons e bons, mas são criados apenas quando as principais atualizações do sistema são instaladas. Os instantâneos são um passo de precaução tão razoável que pode fazer sentido criar um instantâneo antes de instalar qualquer novo aplicativo ou executar tarefas como a limpeza de arquivos.
Você pode criar instantâneos a qualquer momento usando o aplicativo Terminal, uma ferramenta de linha de comando incluída no seu Mac. Se você nunca usou o Terminal antes ou não está familiarizado com a interface de linha de comando do Mac, não se preocupe, criar instantâneos é uma tarefa fácil e as instruções passo a passo a seguir guiarão você pelo processo.
- Lançamento terminal, localizado em / Aplicativos / Utilitários /.
- Uma janela do Terminal será aberta. Você vai notar o prompt de comando, que geralmente inclui o nome do seu Mac, seguido do nome da sua conta e terminando com um cifrão ($). Vamos nos referir a isso como o prompt de comando e marca o lugar onde terminal está esperando por você para digitar um comando. Você pode inserir comandos digitando-os ou copiando / colando os comandos. Os comandos são executados quando você atinge oRetorna ou entrar tecla no teclado.
- Para criar um instantâneo do APFS, copie / cole o seguinte comando no terminal no prompt de comando:
instantâneo tmutil
- pressione entrar ou Retorna no seu teclado.
- terminal responderá dizendo que criou um instantâneo local com uma data específica.
- Você também pode verificar se há algum instantâneo já presente com o seguinte comando:
tmutil listlocalsnapshots /
- Isso exibirá uma lista de todos os instantâneos que já estão presentes na unidade local.
Isso é tudo para criar instantâneos do APFS.
Algumas notas instantâneas
As capturas instantâneas APFS são armazenadas somente em discos formatados com o sistema de arquivos APFS.
Os instantâneos só serão criados se o disco tiver muito espaço livre.
Quando o espaço de armazenamento diminui, os instantâneos serão excluídos automaticamente, começando pelo mais antigo primeiro.
Continue lendo abaixo
Retornando a um ponto de tempo instantâneo do APFS no tempo
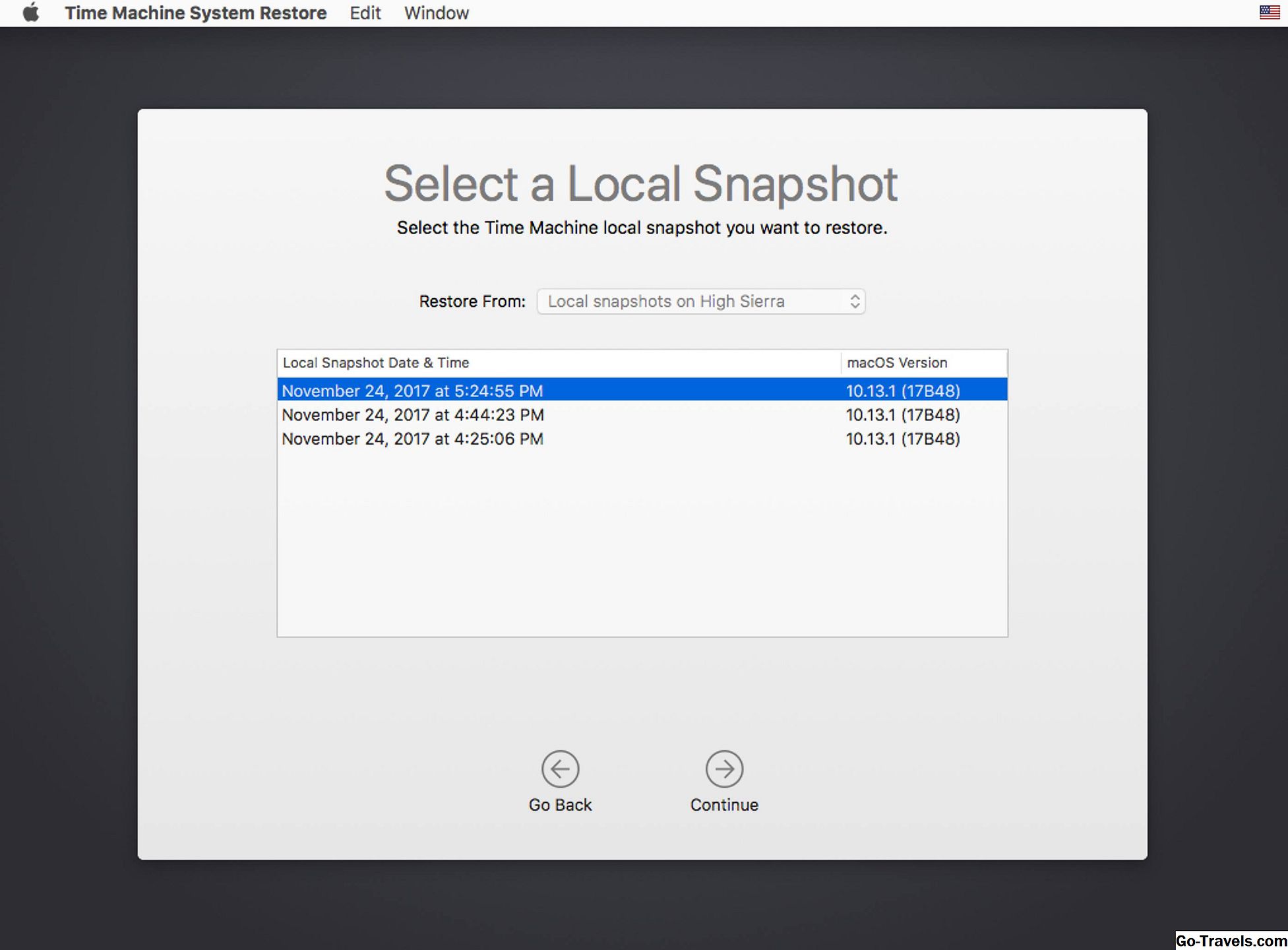
Retornar o sistema de arquivos do seu Mac ao estado em que estava em um instantâneo do APFS requer alguns passos que incluem o uso do Recovery HD e o utilitário Time Machine.
Embora o utilitário Time Machine seja usado, você não precisa ter a configuração do Time Machine nem tê-lo usado para backups, embora não seja uma má ideia ter um sistema de backup efetivo em vigor.
Se você precisar restaurar o Mac para salvar o estado do instantâneo, siga estas instruções:
- Reinicie o seu Mac enquanto segura o comando (trevo) e Tecla R. Mantenha as duas teclas pressionadas até ver o logotipo da Apple.Seu Mac inicializará no modo de recuperação, um estado especial usado para reinstalar o macOS ou reparar problemas do Mac.
- o Recuperação janela será aberta com o título Utilitários macOS e apresentará quatro opções:
- Restaurar a partir do backup do Time Machine.
- Reinstale o macOS.
- Obtenha ajuda online.
- Utilitário de Disco.
- Selecione os Restaurar a partir do backup do Time Machine item e clique no Continuar botão.
- o Restaurar do Time Machine janela aparecerá.
- Clique no Continuar botão.
- Uma lista de discos conectados ao seu Mac que contêm backups ou instantâneos do Time Machine será exibida. Selecione o disco que contém os instantâneos (normalmente esse é o disco de inicialização do seu Mac) e clique em Continuar.
- Uma lista de instantâneos será exibida classificada por data e a versão do macOS com a qual eles foram criados. Selecione o instantâneo que você deseja restaurar e clique em Continuar.
- Uma folha será exibida perguntando se você deseja realmente restaurar a partir da captura instantânea selecionada. Clique no Continuar botão para continuar.
- A restauração será iniciada e uma barra de processo será exibida. Quando a restauração estiver concluída, seu Mac será reinicializado automaticamente.
Esse é o processo inteiro para restaurar a partir de um instantâneo do APFS.